Erased and formatted the HD to AFPS, reinstalled OS X, same issue. Since then, I've reformatted via the recommended option (Mac OS Extended (Journaled)). I have a good strong connection via Wi-Fi. Though some of the above may work for others, it hasn't worked for me. I've probably tried erasing my HD and reinstalling OS X about 6 times now. Reinstall macOS Select Reinstall macOS from the utilities window in macOS Recovery, then click Continue and follow the onscreen instructions. Follow these guidelines during installation: If the installer asks to unlock your disk, enter the password you use to log in to your Mac. Disk Utility To perform a clean re-install in Catalina, once in Recovery Mode, you need to delete your Data volume, that’s the one named Macintosh HD - Data, or something similar if you’re using a custom name, and to erase your System volume. The faster the internet, the quicker you can access the Apple recovery server. After that, quit Terminal and click Reinstall macOS to run the Catalina/Mojave. Support Communities / Mac OS & System Software / macOS Catalina User profile for user: Crussell23. I am trying to reinstall macOS and it says an internet.
Start up from macOS Recovery
Determine whether you're using a Mac with Apple silicon, then follow the appropriate steps:
Apple silicon
Turn on your Mac and continue to press and hold the power button until you see the startup options window. Click the gear icon labeled Options, then click Continue.

How To Reinstall Macos Catalina
Intel processor
Make sure that your Mac has a connection to the internet. Then turn on your Mac and immediately press and hold Command (⌘)-R until you see an Apple logo or other image.
If you're asked to select a user you know the password for, select the user, click Next, then enter their administrator password.
Reinstall macOS
Select Reinstall macOS from the utilities window in macOS Recovery, then click Continue and follow the onscreen instructions.
Follow these guidelines during installation:

- If the installer asks to unlock your disk, enter the password you use to log in to your Mac.
- If the installer doesn't see your disk, or it says that it can't install on your computer or volume, you might need to erase your disk first.
- If the installer offers you the choice between installing on Macintosh HD or Macintosh HD - Data, choose Macintosh HD.
- Allow installation to complete without putting your Mac to sleep or closing its lid. Your Mac might restart and show a progress bar several times, and the screen might be empty for minutes at a time.
After installation is complete, your Mac might restart to a setup assistant. If you're selling, trading in, or giving away your Mac, press Command-Q to quit the assistant without completing setup. Then click Shut Down. When the new owner starts up the Mac, they can use their own information to complete setup.
Other macOS installation options
When you install macOS from Recovery, you get the current version of the most recently installed macOS, with some exceptions:
- On an Intel-based Mac: If you use Shift-Option-Command-R during startup, you're offered the macOS that came with your Mac, or the closest version still available. If you use Option-Command-R during startup, in most cases you're offered the latest macOS that is compatible with your Mac. Otherwise you're offered the macOS that came with your Mac, or the closest version still available.
- If the Mac logic board was just replaced, you may be offered only the latest macOS that is compatible with your Mac. If you just erased your entire startup disk, you may be offered only the macOS that came with your Mac, or the closest version still available.
You can also use these methods to install macOS, if the macOS is compatible with your Mac:
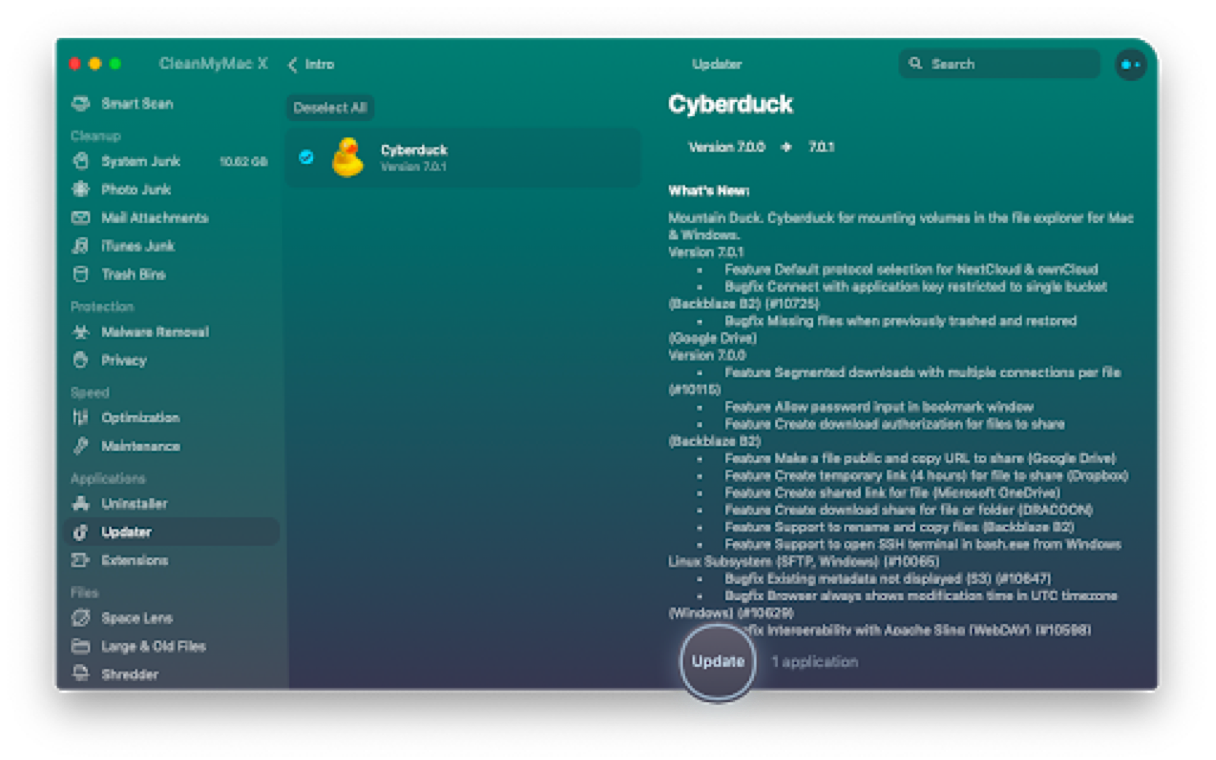
- Use the App Store to download and install the latest macOS.
- Use the App Store or a web browser to download and install an earlier macOS.
- Use a USB flash drive or other secondary volume to create a bootable installer.
How to access and use the Internet Recovery mode on Mac computers?
Apple computers are well-known as stable devices with good performance and hardware specifications. The Mac operating system also includes various self-diagnosis and repair tools. Bear in mind, however, that these features might be susceptible to failure. When built-in tools or software-based solutions do not work, the last and most efficient solution is to reinstall the operating system. All modern Mac computers contain two separate methods to reinstall the operating system (by 'reinstall', we mean installation of a fresh OS X version). You can choose to install the operating system from a startup disk or via Internet Recovery.
In this article, we describe the second method: Internet Recovery to install the operating system version that came with the version of your computer. If your computer was released with OS X Mavericks, using Internet Recovery will install this particular version, while reinstallation from the recovery partition will result in a fresh version of the current operating system. Therefore, if you perform the reinstallation process via the Recovery utility, you will receive the same operating system version that existed prior to reinstallation. The Internet Recovery method is useful if you wish to downgrade the operating system. A big advantage of this method is the ability to bring back the computer to full functionality when software is corrupted. Note, however, that stable internet access is required to perform the reinstallation process via Internet Recovery. An unstable Internet connection can lead to the process crashing and no access to the computer. Therefore, you are advised to use an Ethernet network, rather than Wi-Fi. In this article, we walk through the entire Internet Recovery method.
Table of Contents:
It is recommended to run a free scan with Combo Cleaner - a tool to detect malware and fix computer errors. You will need to purchase the full version to remove infections and eliminate computer errors. Free trial available.
Requirements to access Internet Recovery Mode
Ensure that the Mac meets the minimum requirements to access Internet Recovery mode. All compatible computers are listed below. Bear in mind that some earlier versions of Apple devices might also use this feature. Apple state that Firmware updates grant access to Internet Recovery mode. If your device is older than the machines listed below, check the Apple firmware updates list here.
- MacBook Pro (13-inch, Early 2011)
- MacBook Pro (15-inch, Early 2011)
- MacBook Pro (17-inch, Early 2011)
- iMac (21.5-inch, Mid 2011)
- iMac (27-inch, Mid 2011)
- MacBook (13-inch, Mid 2010)
- MacBook Pro (13-inch, Mid 2010)
- Mac mini (Mid 2010)
- MacBook Pro (15-inch and 17-inch, Mid 2010)
- iMac (21.5-inch and 27-inch, Mid 2010)
- MacBook Air (11-inch and 13-inch, Late 2010)
If you wish to reinstall the Mac operating system, your network must use DHCP and WPA/WPA security methods. All authentication methods listed below are incompatible with macOS installation via Internet Recovery. If your network uses one of the methods listed, change the setting to a compatible configuration (at least for the purpose of the installation process).
- WEP
- WPA-Enterprise
- Certificate-based authentication / 802.1x
- Proxies (where specific proxy servers must be configured in network preferences)
- Captive Wi-Fi networks (where you click an “Agree” button to access the Internet)
- PPPoE (where there is no router handling the PPPoE connection)
Reinstall operating system by using Internet Recovery mode
When you are sure that the Mac is able to access Internet Recovery mode, there is another important task before installing the fresh operating system version. After a successful reinstallation process, the computer will contain only the default software (which is delivered with macOS). All personal data and applications that you have manually applied to the hard disk will be erased. To protect your personal data, create a backup with Time Machine or similar software. Finally, when you are ready to reinstall the operating system, click the Apple logo in the menu bar at top of the screen and select Restart or Shut Down. Once the system starts booting and you hear the startup chime, hold down the combination of Command, Option (Alt), and R.
Keep holding these keys until the animated globe appears with the message below stating 'Starting Internet Recovery' and 'This may take a while'. Note: If you are using a Mac laptop, use the built-in keyboard to access Internet Recovery Mode, since keystrokes might not register properly on external keyboards.
Next, select the Wi-Fi network. If you are not using an Ethernet network, click the drop-down menu and select the desired network. You must confirm access to a Wi-Fi network by entering the password. Then press Return on the keyboard or click the checkmark symbol on the screen to continue.
After successful authentication to achieve the network connection, the Mac will begin to download a recovery system image from Apple's servers. You will see a progress bar monitoring the status of the download. Depending on your internet connection, this process may take some time. Ensure that the computer is connected to the power adapter.
Reinstall Macos Catalina Without Internet
When the image is downloaded, the OS Utilities window will pop-up, giving access to the usual features, such as Restore from Time Machine Backup, Reinstall OS X, Get help online, and Disk Utility. From this point, the process will be similar to the reinstallation via recovery partition. Detailed information about how to install the macOS can be found in this article.