- TC Helicon VoiceLive Play (Best Overall) Estimated Price: $250.
- Auto tuning mode automatically selects the closest note to the tone played. Sound mode lets you tune by ear. Easy to read display provides information at a glance. Adjustable standard pitch can be set from A=430-449Hz in 1Hz increments. Two AAA batteries offer extended operating time. TD-20 TD-10 TD-2 TD-1 Mode Meter (Auto/Manual) Mode.
Auto Tune Chromatic Setting Average ratng: 6,8/10 2850 reviews Auto-Tune is one of the most widely used plug-ins in music production. This tutorial shows you the power within this amazing audio processor.
In today’s article, you’re going to see how to build and set up live auto tune for worship.
We’ll be covering:
Uses and purpose of auto tune in worship
Gear required for auto tune
Setting up auto tuning
Testing the signal flow
Before we jump in, don’t forget to check out and download our Worship Ministry Toolkit. This will provide you with a list of all the gear we talk about so it will help you follow along.
Uses and Purpose of Auto Tune in Worship
We know that auto-tune can be a divisive issue, but here are a couple things to keep in mind:
Auto-tune should never be used to compensate for poor singing
Auto-tune is not, and should not be used to ‘make up’ for wildly incorrect pitches, it is only there to give that extra push if necessary. We’re all for excellence in worship, and we encourage our band to practice and be the best that they can. Auto-tune is just a tech-savvy way of eliminating small mistakes or distractions.
Auto-tune works best with great singers
It can ‘tune’ them up to make dense, difficult harmonies that much better. Not everyone sings perfectly on pitch all the time and auto-tune is able to take those small inconsistencies and correct them in a natural, non-artificial sounding way. A part of gospel-centered worship is crafting the best ministry we can and we believe that auto-tune has a place in that vision.
Gear Required for Auto-Tune
I’m going to give you a brief overview of the gear you’ll need to set up auto-tune. I’ll go more in-depth in the next section, but the Ultimate Guide to Worship Tech 3-pt. Series will be helpful if you don’t already have some of this gear.
Digital Mixing Console
You’ll need a console that is comparable to the Midas X32 or M32. We use the M32R at our church, but you can use your preferred console so long as it can do the following:

Can connect to computer via USB or Dante
Has multiple inputs and outputs
Can send raw audio data to the computer and then receive it back once it’s tuned
Pretty much any modern digital mixing console can do this, but just be aware so you don’t spend money on the wrong gear.
Dante Expansion Card
Now, this is not necessary, but it is extremely helpful for getting your auto-tune up and running. Dante helps you manage your inputs and outputs in a really straightforward way, making it easy for setup. You don’t need to use it, and can do just fine via regular USB connection, but we do think it makes managing your signal flow a lot easier.
Here’s a brief overview of our signal path:
Signals from the three vocalists come from the sound console via Dante, to Ableton
Signals get tuned and sent back to the sound console
The sound console sends those signals and the tuned vocals come out of the PA
By utilizing the Dante network, all our gear can talk to each other and create the flow that you need. We put our auto tuning in Ableton, but on a computer that’s completely separate from our slides, clicks, tracks, etc. Because we have Dante, the computers can talk to each other and the mixing console so that they all work together and keep our signal paths uncluttered.
Auto Tune Plug-Ins
The two most popular tuning plug-ins are Auto-Tune and Waves Tune by Waves. We recommend Waves because it does everything Auto-Tune does but for a fraction of the price. Install the Waves Plug-In into Ableton and you’ll have vocal tuning up in no time.
Setting Up Auto Tuning
Now that we’ve gone through all of the gear, we’ll walk you through how to set up auto-tuning for one vocal mic.
Building in a Safety Net
This step isn’t necessary, but is a good practice just in case anything goes wrong. What we do is create two channels, one for the raw vocals and one for the tuned vocals. This is so if anything goes wrong with Ableton, the sound engineer can easily mute the tuned vocals and turn up the raw signal. Again, it’s not necessary but might be good to keep in mind when building your setup.
So here’s how we set up those channels:
Raw signal from our stage box goes into our sound console (we also use this for the in-ear monitoring because it’s not good to monitor your tuned sound)
The second, tuned signal is coming from the back of the board into Ableton where it’s tuned
It’s then fed back into the console and goes out to the PA system
Routing Overview
Routing the signal to the stage box:
Mic takes the sound and it goes to the XLR cable and into the stage box
The stage box then goes to the back of the mixing console
Sending Audio to Ableton
Auto Tune Chromatic Settings
Since we’re using Dante, we send the signal from the mixing console through the Dante network
The network picks up the signal and goes into the Dante Sound Card and into Ableton Live
This gives you the ability to see and modify all of your channels with ease
Sending Signal Back to the Console
You’ll be able to see the Dante Sound Card plug-in in Ableton
It will give you access to all of the inputs/outputs, and you can modify which channels you want
Once you’ve done that in the preferences, the signals will go back through the Dante Network and into the console
Configuring Your Auto Tuning Preferences
Now that you’ve made sure all of your channels and routing are correct, you’re ready to dive into Waves.
Go into the Ableton Plug-Ins tab and drag Waves down into the screen
Once it’s open, hit the ‘wrench’ icon to open up your settings
Now you can modify your pitch correction for your desired effects

Once your in the settings, you can play with everything from the tuning mode to the speed of the note transition. You can set them to anything you want, but we’ve found that the default settings already sound pretty natural. Any further tinkering is all to need or taste.
We’ve kept ours in the chromatic mode, which will correct the pitch to the closest chromatic note. We have competent singers so 99.99% of the time, the tuning corrects a slightly sharp or flat note to the desired pitch.
Testing the Signal Flow
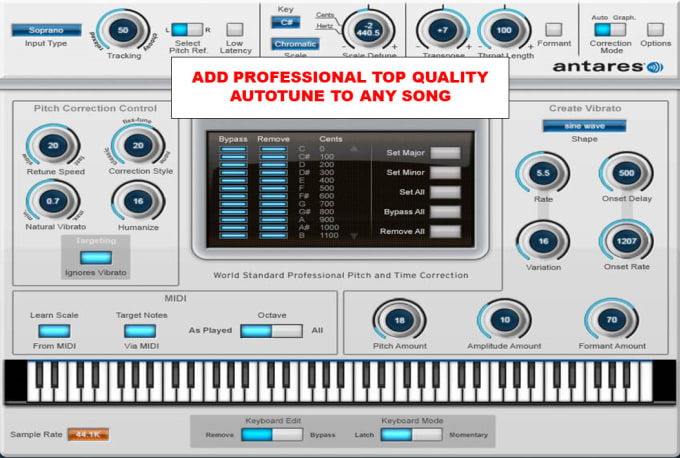
Before you start using auto-tuning in your services, you’ll want to test it first.
Go back into Dante and make sure all of your channels, inputs, and outputs are correct. You should be able to see your inputs match up properly so that they’re all routed into the sound console. If you’ve done two channels like we do, you’ll be able to turn up or down each channel so you can hear the difference between the raw and tuned signal.
Chromatic Autotune
Wrap-up
Autotune Setting
The great thing about this setup is that you can customize it to exactly what you need. Auto-tune can empower even the best musicians sound even just a bit better, helping you to craft a gospel-centered and tech-savvy worship service.
To continue building a great worship ministry, feel free to connect with me and my team at Worship Tech School.
