دانلود Adobe Connect نرم افزار آدوبی کانکت – وب کنفرانس و کلاس مجازی همراه با آموزش و لایسنس معتبر Adobe Connect Enterprise 10.8.0 x64 نام نرم افزار رسمی کمپانی ادوبی است که از زمان. This update requires a new Adobe Connect Mac Add-in for functionality specific to meeting hosts and presenters on Mac. For organizations that do not allow their end-users to install the Adobe Connect application the MSI installer is available for IT departments to deploy the application. If using Firefox on Mac OS, you must right-click on the appropriate application link below and select 'Save Page As' to download the application.
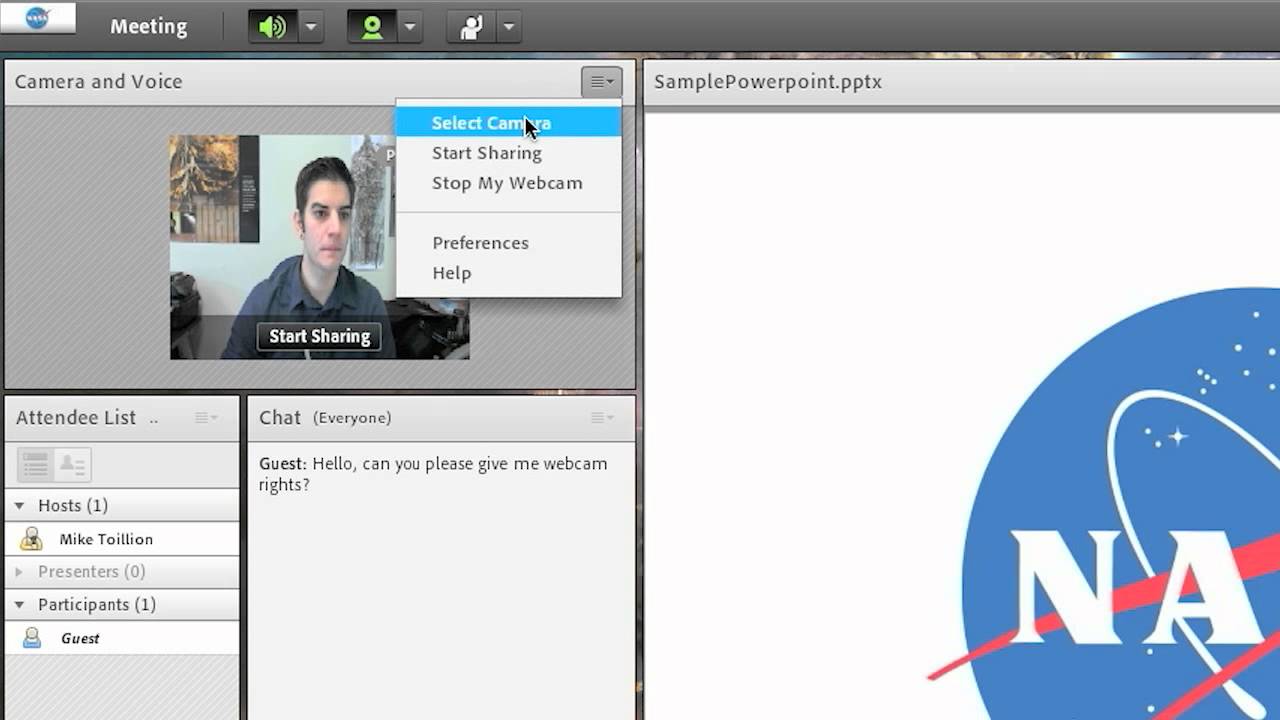
Enable microphone for participants using computers
By default, only hosts and presenters can broadcast audio using their microphones. However, hosts can enable participants to broadcast by doing any of the following:
To enable audio for all participants, choose Audio > Microphone Rights For Participants. icon displays for all participants in the Attendees pod.
To enable audio for specific participants, select one or more in the Attendees pod. Then choose any of the following from the pop-up menu: Enable Audio, Make Host, or Make Presenter. icon icon displays next to the participant in the Attendees pod.
Using the same pop-up menu, hosts can later disable audio for specific attendees, reducing background noise.
Allow only one speaker to use the microphone at a time
Hosts can avoid overlapping conversations by doing the following:
Choose Audio > Enable Single Speaker Mode.
An asterisk appears next to the microphone button in the main menu bar. When one speaker clicks the button, it’s disabled for other users until the current speaker clicks the button again.
Enable Lecture Mode (MeetingOne only)
In MeetingOne audio conferences, you can enable Lecture mode. In the Lecture Mode, only the MeetingOne host, and Connect hosts and presenters can speak. All other attendees in the meeting are unable to transmit audio as they are muted or microphone rights are suspended.
Choose Audio > Enable Lecture Mode.
Broadcast your voice using VoIP

- In the main menu bar, click the microphone button .
As you speak, sound waves appear in the button icon, indicating audio level.
- (Optional) To the right of the microphone button, click the menu button , and choose Adjust Mic Volume if you are too loud or quiet. Or choose Mute My Mic to temporarily stop broadcasting (for a cough or other interruption).
When an attendee is broadcasting audio, the microphone icon is displayed next to their name in the Attendees pod.
Adjust or mute audio volume
Each attendee can customize audio volume on their system.
- Mute My Speakers
- Entirely disables or enables audio. (Click the speaker icon to quickly toggle this option.)
- Mute Conference Audio Only
- Retains any audio playing in the Share and Video Telephony pods.
- Adjust Speaker Volume
- Displays a slider attendees drag to customize volume.
Call out to a new telephone user
- Choose Audio > Call a New User.
- Enter the participant’s name and telephone number.
- Select Call to dial the participant’s phone number immediately.
The attendee is called on the phone and the Call in Progress icon is displayed to the right of the attendee’s name.
Call out to a participant logged in to Adobe Connect
- In the Attendees pod, select the name of the participant to add to the audio conference.
- From the pod menu , choose Call Selected User.
The Call Telephone User dialog box appears. You can either enter a new phone number or select a number from the list of numbers associated with the participant.
- Click Call.
Merge two listings for the same caller in a conference call
If an attendee dials into an audio conference without a token, they appear twice in the Attendees list: once with their name, and a second time with their phone number. Hosts can merge the listings into one.
- In the Attendees pod, do one of the following:
Drag a number and drop it on the name of the participant.
Select a particiapant name and the number and choose Merge from the menu.
Select a particiapant name and the number and from the pod menu , select Merge Users.
- Click the confirmation button. To hide this button in the future, check Don’t Ask Again. Note: For audio conference features to function in your meeting or training session, the conference adapter must be enabled.
Temporarily stop broadcasting audio
During longer meeting breaks, hosts may want to stop broacasting audio.
Choose Audio > Stop Audio Broadcast. To resume, choose Audio > Start Audio Broadcast.
Stop an audio conference or change audio mode
Do one of the following.
Choose Audio > Stop Meeting Audio.
Choose Audio > Change Meeting Audio Mode.
Adobe Connect Add-in For Mac
Adjust audio quality
Quickly optimize settings with the Audio Setup Wizard
Adobe Connect Add In Mac دانلود
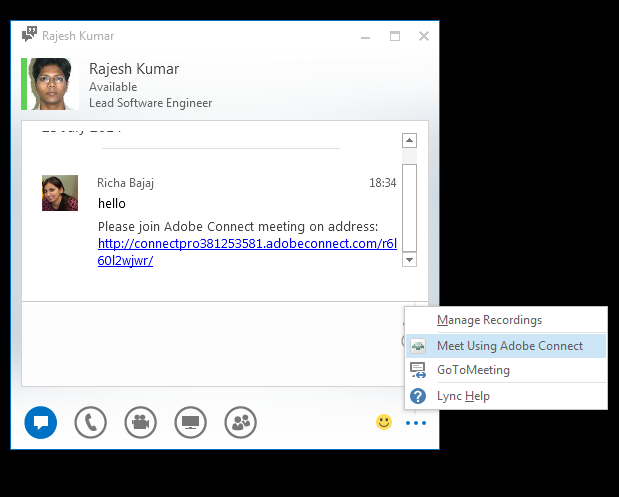
- Select Meeting > Audio Setup Wizard.
- Follow the onscreen instructions to optimize audio quality. If a dialog box appears requesting access to your camera and microphone, click Allow.
Set advanced audio options
Adobe Connect Add-in Chrome Mac
- Choose Meeting > Preferences, and then click Audio in the left pane.
- Select Use Enhanced Audio to automatically cancel echoes, control microphone volume, and suppress noise. Deselect this option if you have trouble with audio quality.
- For Acoustic Echo Cancellation Mode, select one of the following: Note: The Adobe Connect Add‑in must be installed to use these options.
- Full Duplex
- Enables multiple users to speak at one time. If echo feedback results, select another option (this option is preferred for most systems).
- Half Duplex
- Enables only one user to speak at a time. Use this option if microphones on your system are unusually sensitive (transmitting unwanted background sound) or if you have poor echo cancellation.
- Headphones
- Optimizes audio settings for use with headphones. This option uses Full Duplex mode, in which multiple users can speak at one time.
- Off
- Disables echo cancellation.
- Select Automatic Gain Control to enable your microphone volume to adjust automatically in response to changes in voice level. Deselect this option if audio volume fluctuates unpredictably.
- For Audio Quality, choose the highest setting that does not degrade sound:
- Fast
- Provides the fastest performance but the lowest audio quality. (Use this option for systems with slower CPUs.)
- Best
- Provides the slowest performance but the best audio quality. (Use this option for systems with fast CPUs.)
- Custom
- Enables you to select options for audio quality settings. Use this option if the standard settings do not provide adequate results. Choose from the following options:
For Echo Path, select 128 (the default setting) or 256. The higher setting provides greater suppression of audio feedback. This setting uses more CPU resources and is recommended for systems that don’t use headphones.
Select Noise Suppression to reduce the amount of noise that the microphone picks up. Deselect this option to make the microphone more sensitive.
Select Non Linear Processing (selected by default) to use non-linear processing for audio data. Deselect the option to use standard processing (and fewer CPU resources).
- Select Use Speex Codec to take advantage of this VOIP-optimized technology. (This option requires attendees to install the Adobe Connect Add-in.) Options range from Fast for fastest performance and poorest quality, to Best for slowest performance and best quality.